Tutorial Lengkap Scan Dokumen Menggunakan Printer
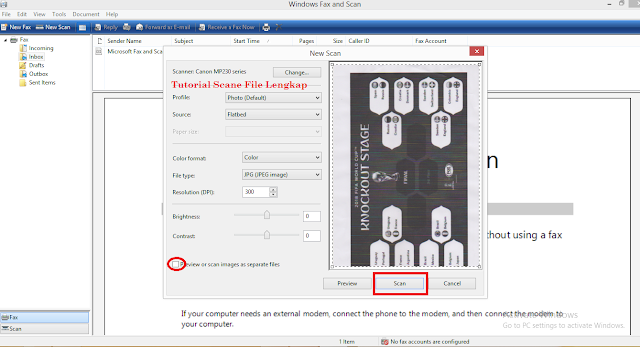 |
| Gambar. Tampilan Scane File |
Salam semangat buat semuanya, pada postingan kali ini admin ingin membagikan tutorial mengenai Cara Scan Dokumen Menggunakan Printer baik Printer Canon, Epson ataupun lainnya dari berbagai tipe printer.
Silahkan disimak tutorial berikut ini:
1. Pastikan PC (Personal Computer) dan Printer sudah tersedia.
 |
| Gambar. Printer |
2. Silahkan angkat pelindung printer seperti gambar dibawah ini, untuk memasukkan file yang akan di scan.
 |
| Gambar. Memposisikan Kertas untuk di Scane |
Ingat: Pastikan kabel USB Printer sudah terhubung dengan PC/Laptop
Jika sudah, kita masuk ke tahap selanjutnya:
3. Silahkan klik start pada keyboard, lalu masuk ke halaman start seperti dibawah ini untuk Windows 8 > Silahkan klik icon search lalu pada kolom search ketikkan "Scane".
Silahkan klik "Scan a documen or Picture".
Sedangkan pada Windows 7, rekan-rekan tinggal klik tombol Start, kemudian pada Pencarian > silahkan ketikkan "Scan" maka akan tampil beberpa pilihan, diantaranya "Scan a documen or Picture" > silahkan klik pilihan tersebut.
4. Jika sudah, maka akan masuk ke halaman utama Scan, seperti gambar dibawah ini.
5. Langkah selanjutnya, silahkan klik "New Scan", namun jika muncul notif seperti ini bisa dikarenakan Kabel USB Printer belum tersambung ke PC/Laptop atau Printer belum On. Dan pastikan semuanya sudah bisa digunakan.
6. Kalau semua sudah berhasil tersambung, maka ketika kita mengklik New Scan akan masuk ke halaman New Scan seperti dibawah ini: Silahkan klik tombol Preview.
7. Selanjutnya, sebelum klik tombol Scan... hilangkan centang pada Preview terlebih dahulu, selanjutnya kliklah tombol Scan.
Hasilnya seperti dibawah ini:
8. Selanjutnya klik File > Save As.
9. Silahkan pilih tempat penyimpanan file nya. Kemudian rekan-rekan juga bisa memilih tipe file yang akan disimpan. Jika sudah silahkan klik Save.
Hasilnya seperti dibawah ini:
Disini kita bisa melihat ukuran file nya 1,21 MB, biasanya jika kita menggunakan file ini untuk di upload secara online,,, besarta kapasitas file yang dibutukan kurang dari 500 KB. Terus bagaimana solusinya, silahkan lanjutkan tutorial berikut.
Cara Compress / Memperkecil Ukuran File:
- Silahkan klik kanan pada file yang telah di scan tadi > lalu pilih Microsoft Office Picture Manager.
- Kemudian pilih Menu Picture > Compress Picture
- Pada bagian comprees for seperti gambar dibawah ini, silahkan pilih "Documents", silahkan lihat pada Estimated Total Size lalu klik Ok.
- Lalu klik Menu File > Save As...
- Hasilnya seperti gambar yang ke dua (kotak berwarna merah), disini kita bisa melihat ukuran file yang awalnya Mb menjadi Kb.
Demikianlah informasi seputar Scan Dokumen Menggunakan Printer serta Cara Compress File. Semoga bermanfaat dan terimakasih...
















0 Response to "Tutorial Lengkap Scan Dokumen Menggunakan Printer"
Posting Komentar